How to Use Slack as a to Do List
How to create, edit and delete reminders in Slack
Matthew is a freelancer who has produced a variety of articles on various topics related to technology. His main focus is the Windows OS and all the things surrounding it. He is passionate about... Read more
Updated: Posted: December 2019
- Slack is an amazing tool, but one of its most useful features are the reminders.
- This article we'll show you how to properly create and delete your Slack reminders.
- If you want to be more productive or learn more about Slack and similar tools, we suggest you check out our productivity software section.
- This just one of many of our Slack guides, but if you want to learn more about Slack, feel free to check out our Slack guides hub.
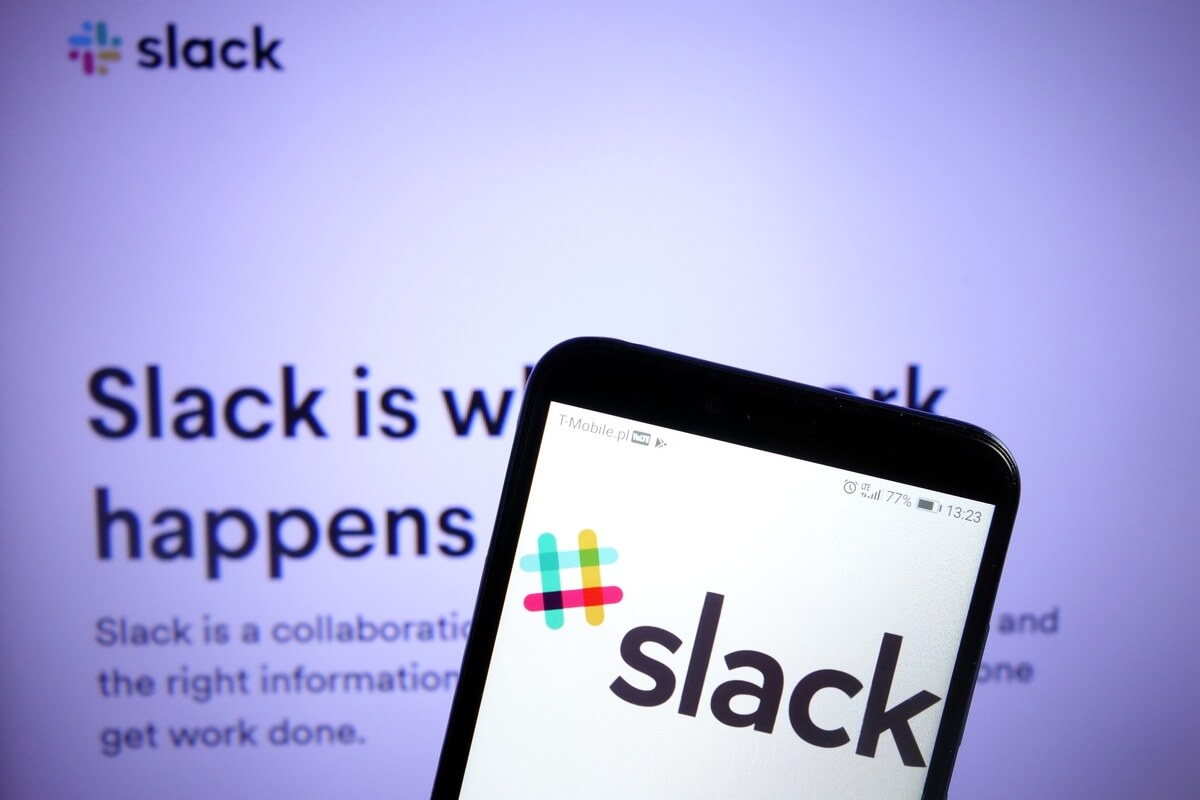
Slack is one of the foremost instant-messaging platforms that's one of the best alternatives to Skype. A lot of users prefer to utilize Slack due to its superior text formatting and app integration options.
Slack also enables you to set up handy reminders for yourself, a whole channel, or a channel member. Follow the guidelines below to create and delete reminders in Slack.
How can I create and delete Slack reminders?
1. Creating Reminders
- To set up a reminder, select your (you) direct message space on the left of the Slack window.
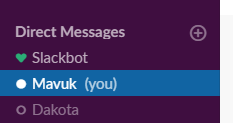
- Input this command into Slack: /remind. Then you'll see the remind command template shown directly below.
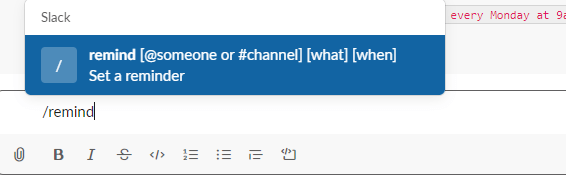
- To set up a reminder more specifically for yourself, you'll need to expand the command to: /remind me.
- Then add the [what] part of the command. For example, if the reminder was to send a letter, the command would be: /remind me to send the letter.
- The end of the remind command needs to include a time in at least the form of a date. For example, the command could be something like: /remind me to send the letter on 2/3/2020.
- Press the Return key after entering the full command. Thereafter, Slackbot will say that it will provide the reminder on the specified date at a default 9 A.M time if you didn't enter a specific clock time.
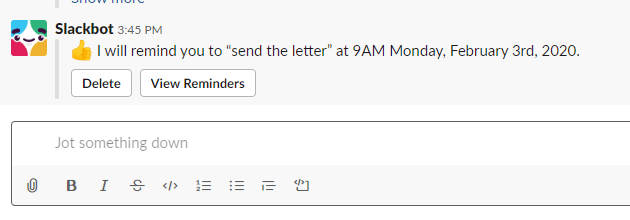
- If you need to set up a reminder for another Slack member, enter the command as follows: /remind @member. Replace 'member' in that command with the required name, and then add the [what] and [when] parts to the reminder.
- To set up a reminder for a whole Slack channel, enter the command like this: /remind #channel. Replace 'channel' with the actual channel name, and then expand the reminder as required.
- If you need a weekly recurring reminder, enter the command something like this: /remind me to check emails every Tuesday. So, enter 'every' before the specified time to instruct Slackbot to remind you on a daily, weekly, or monthly basis.
Can't create a reminder because Slack won't connect to the Internet? Take a look at this guide and fix the problem easily.
2. Deleting Reminders
- To erase reminders, enter '/ remind list' in Slack's text box as shown directly below.

- Then press the Enter key. Thereafter, Slack will show you an upcoming reminder list as in the snapshot below.
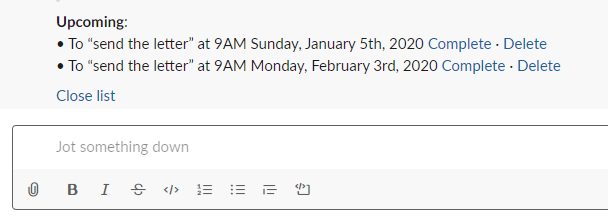
- Click Delete to erase the reminder.
So, setting up and deleting reminders in Slack is straightforward. Note that Slack doesn't provide an edit option for reminders. Thus, you'll need to delete reminders and re-enter the full commands again to change them if needed.
If you need any additional info or you just have some questions, don't hesitate to reach for the comments section below.
Frequently Asked Questions
-
To use the Slackbot, simply select it from the Slack app and enter the desired command.
-
To schedule a message in Slack just enter your message in the following format: /send [your message] at [desired time].
-
You can't change Slack reminder once it's set, but you can always delete it and add it again.
-
To set a custom response in Slack click the arrow next to your team name and choose Customize Slack. Go to the Slackbot tab and create a prompt in the left pane and the response in the right pane.
![]()
Newsletter
How to Use Slack as a to Do List
Source: https://windowsreport.com/slack-create-edit-delete-reminders/

0 Response to "How to Use Slack as a to Do List"
Post a Comment